After Dark(フライングトースター)のインフィニシス、スクリーンセーバー作成アプリ「スクリーンスタジオ」をMac App Storeで販売開始!
Mac用のスクリーンセーバーといえば、古くはAfter Darkでしょう。フライングトースターと呼ばれる、羽のついたトースターが羽ばたくスクリーンセーバーをご覧になったことがあると思います。
そのAfter Darkの販売元だったインフィニシスが、Mac App Storeでスクリーンセーバー作成ソフトの「スクリーンスタジオ - 株式会社インフィニシス」を1,300円で販売開始しています。
スクリーンスタジオを使って、だれでも簡単にMacintoshのスクリーンセーバーを作成できます。
さらに、たくさんのクリップアート(After Darkのフライングトースター、バッドドッグなどを含めて)とサウンドファイルが付いているので、すぐに自分の面白いスクリーンセーバーを作れます。
表示されるキャラクターの動きを細かく設定できます。例えば場面のどこからどこまで動く、画面から離れたらどのように動く、ほかのキャラクターとぶつかるときはどうするなど。
プレビュー機能を使って、スクリーンセーバーの動きをすぐ確認できます。完成したら「スクリーンセーバー」フォルダに保存してスクリーンセーバーとして楽しめます。作成したスクリーンセーバーはあとでスクリーンスタジオで開いて編集できます。
上の説明でお分かりの通り、懐かしの「フライングトースター」のクリップアートも付属しているとか。オリジナルのスクリーンセーバーを作れるこのアプリ、お値段も1,300円と手頃ですし、けっこう売れそうですね。
【今週のシングル】秀吉の信じなきゃ

un-T factory Co.,Ltd.がiTunes Storeで目覚まし時計App、今なんじゃない?おざーす!アラーム - un-T factory Co., Ltd.を無償配布しています。→

Pinecone SoftwareがiTunes Storeで間違い探しゲームApp、間違い探しを無償配布しています。→

CA MOBILE,LTD.がiTunes Storeでスーパー・アンカー英和/和英辞典を1週間限定1,500円で販売しています。その後の通常価格は2,000円だそうです。新作の辞書Appですが、カスタマー評価もいい感じみたいですよ。→

【今週のiPhone App】ウォール・ストリート・ジャーナル(日本語版)など
たびメモを無償配布しています。→
Excite Japan Co.,Ltd.が、iTunes Storeで、「健康レシピApp」、
キレイで健康!エイジングケアレシピを無償配布しています。→
AGOOP Corp.が、iTunes Storeで、「おでかけ☆応援アプリ」、
あぐらいふを無償配布しています。→
Dow Jones & Company, Inc.が、iTunes Storeで、「ニュースリーダーAPP」、
The Wall Street Journal - 日本語版 - を無償配布しています。→
【無償配布中】iPhone App
【無償配布中】
FitnessKeeper, Inc.が、iTunes Storeで、GPSを利用しランニングやウォーキング、サイクリングの経路、平均速度、消費カロリー等を記録できるApp、
RunKeeper Free - FitnessKeeper, Inc.を無償配布しています。→
楽天銀行株式会社が、iTunes Storeで、
楽天銀行 - 楽天銀行株式会社を無償配布しています。→
MobBaseが、iTunes Storeで、
X Japan - MobBaseを無償配布しています。→
【有償だけどおすすめApp】
SUSIEAがiTunes Storeで、レコーディング・ダイエットApp、
RecRecDiet - SUSIEAを450円で販売しています。→
このレコーディング・ダイエットAppですが、食事の記録のほか、運動による消費カロリーも記録できます。体重や体脂肪等のグラフ化も可能。
ウォーキング等の有酸素運動による消費カロリーを知るには、上記の無償App、
RunKeeper Freeがおすすめです。4日で体重2kg減、体脂肪0.9%減ですが、いつまで続くことやら(^^) ってか、ほとんど誤差みたいな数字だね。
iPhone用App ATOK Pad販売開始
ジャストシステム
がiTunes StoreでATOK Pad - JUSTSYSTEMS CORPORATIONを販売開始しています。→
ATOK Padは、IM(日本語入力機能)としてのATOKを現状認可してくれないAppleに対して、ジャストシステムが放った苦肉のApp。定評ある日本語変換システムATOKを内蔵した、ノートパッドAppです。なお、ジャストシステムがアプリケーションインターフェースを公開していますので、各Appがこれに対応してくれたら、対応AppはATOKで日本語入力できるようになります。また、ATOK Padからメールやtwitterに、入力した文章を送ることもできますし、カット&ペーストで他のAppに貼り付けることはもちろん可能です。
Bluetoothキーボードには対応していないとのことですが、どうやら動くようです。ただし、開発元は保証しておりません。
26日まで、定価1,200円のところ300円offの900円。iPhone(iPod touch)純正のIMでは満足できない方、300円offのうちにいかがですか? ATOK Padのご購入は下記からどうぞ。
ATOK Pad→
以下、ジャストシステムによるATOK Padの説明です。
お待たせしました!
iPhoneで快適に入力、変換ができるアプリがいよいよ登場です。ATOK Padはメモアプリに日本語入力システムATOKを組み込んだアプリです。ATOK Pad上では日本語入力システム・ATOKを利用してスムーズに文章を入力でき、他アプリやサービスに転送できる機能を持っています。
●ATOK Padの主な特長
・iPhone上でATOKが使えるメモアプリ
ATOK Padは、WindowsやMacで高い評価を受けてきたATOKの良さをそのままに、iPhone用のアプリとしてメモやTwitterなど様々な文章入力のために利用することができます。
・人気の「推測変換」
変換精度の高さに加え、パソコンや携帯電話上のATOKで人気の「推測変換」を搭載。多くの変換候補が表示されるので、あなたの入力スピードをアップさせます。
・初登場の「リボルバータッチ入力」、「ダブルトリガー入力」など豊富なキーボード
ATOK Padでは通常のフリック入力パネルやQWERTY入力の他に多様なキーボードを搭載。
今回新規に開発した、ジェスチャ操作に対応し入力をスムーズに行える「リボルバータッチ入力」、両手で入力操作する場面で便利な「ダブルトリガー入力」を採用、好みに応じて選ぶことができます。
もちろん、大幅に強化されたフリック入力も選択することが可能です。
・入力が楽しくなる効果音
入力時の楽しさ、リズム感を考慮し入力時の効果音を複数用意しました。(効果音はOFFにすることも可能)
・カーソルの移動など編集作業がスムーズ
カーソルの移動も上下左右スムーズに。単語ごと、一文単位の削除にも対応しこれまで苦労していた文章の修正をスムーズに行うことができます。
・他のアプリケーションと連携
入力した内容をSMS、メールはもちろん、Evernote、Twitterのアプリに直接転送できます。
メモした文章を一括でクリップボードにコピーする機能も備えているので、連携していないアプリでも簡単にペーストすることも可能です。
・定型文・単語の登録。取り込みもできる
よく使う文章フォーマットを定型文として登録しておけば入力時にスムーズに呼び出せます。ユーザー辞書に単語登録も簡単に行うことができます。
また、Windows版やMac版のATOKをお使いであれば、ユーザー辞書に登録している単語を取り込んでATOK Padで利用することも可能です。
※単語のエクスポートには「iTunes」が必要。
※対応しているWindows版/Mac版のバージョンは、ATOK 2008以降。
※移行できる辞書データの容量や読みの長さなど、一部制限があります。
●制限事項
・iPadでは利用できません。
・Bluetooth Keyboardには対応していません。
ATOK Pad→
StreamToMe
おいらの場合、母艦のMacBook ProのiTunesフォルダだけで100GBオーバー。とても全部持ち運ぶわけにはいきません。Appもたくさん入れたいし。
そこでiTunesのクラウド化などが噂されたりするわけです。が、AppleがiTunesをクラウド化してくれるのは、まだ当分先の話。じゃ、増え続けるiTunesフォルダをどうするか?
実は、母艦の音楽データや動画データをiPhoneやiPadに同期することなく、WiFiや3Gを使って視聴する方法があるのです。以前はSimlify Mediaが有名でしたけど、こちらはGoogleさんに買収されて、iTunes StoreからAppは消えてしまいました。現在、同じような趣旨のAppは3つありまして、それぞれ特徴(というか、長所と短所ですね)があります。
(1)
StreamToMe(350円)→
自宅のMacやPCに保存してある音楽や動画を、出先のiPhoneやiPadで楽しめます。音楽データに対応しているのは、現在この
StreamToMeだけのようです。(2)
Air Video(350円)→
こちらは動画の配信のみに特化したApp。評判もなかなかよいです。が、音楽データには全く対応していないところが・・・
(3)
OrbLive(1200円)→
価格が一番のネックでしょうか。ただ、母艦にTVチューナーがついている場合、TV番組をiPhoneやiPadに配信できるのは
OrbLive - Orb Networksだけです。いずれのAppを導入するにしても、母艦に配信用のアプリケーションを導入し、さらにルーターのポートを開け、とやや難易度は高いですが、iPhoneやiPadの容量不足にお悩みの方には、チャレンジしてみる価値があるかと思いますよ。
では、とりあえず音楽データを配信できるという理由で、おいらが使っている
StreamToMeの使い方を簡単に説明。(1)iTunes Storeから
StreamToMeを購入し、iPhone(iPad)にインストール。(2)http://projectswithlove.com/streamtome/servetome.htmlより、母艦(Mac OS X 10.5以上。Windows XP SP2以上。)にインストールするServeToMeをダウンロード&インストール。
(3)ServeToMeを起動して設定。母艦とiPhone(iPad)が同じWiFiエリアにいるなら、特になんの設定もなくデフォルトでOK。デフォルトでiTunesフォルダと、ホームのムービーフォルダが配信対象とされます。特殊な場所にiTunesフォルダやムービーを置いている人は、適当に変更してください。
なお、portは自動的に割り振られますが、外出時のiPhoneやiPadで使うことが目的なら、ポート開放の必要もありますし、ポートを固定しておいたほうがよいでしょう。ポート開放の方法は、各自のルーターの取説見ながらやってみてください。簡単です。
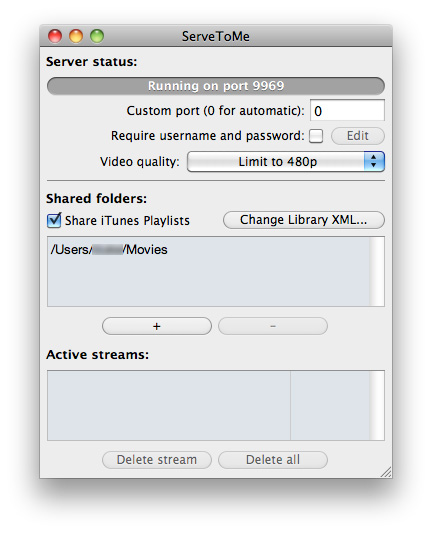
(4)iPhone(iPad)で、StreamToMeを起動。
(5)母艦と同じWiFiの中にいるなら、勝手に母艦を見つけてくれます。
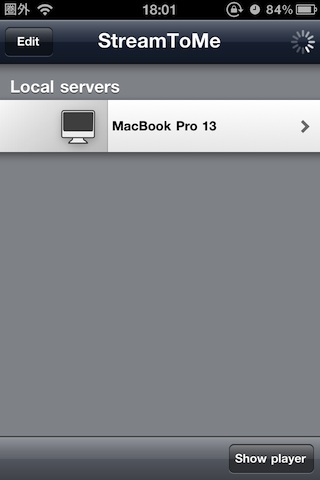
(6)あとはこんな感じで、母艦のiTunesライブラリ、そしてムービーファイルにアクセスできます。
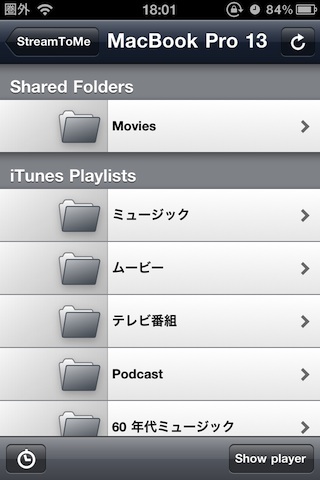
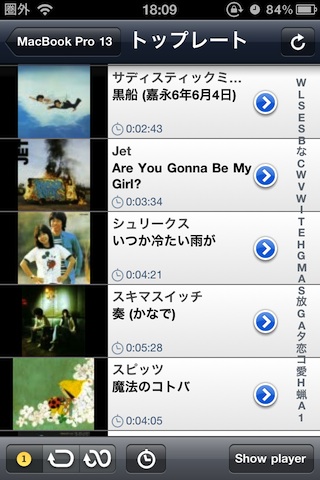
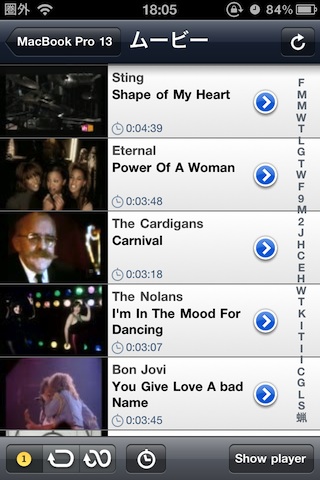
最後に制限事項ですけど、StreamToMeが悪いわけじゃないんですが、iTunes Storeで買ったDRM(デジタル著作権管理)で保護された曲は再生できません。エラーが出るわけじゃないんですけど、音が出ません。最近のiTunes Plusの曲だと大丈夫です。
このあたり、不便なのはDRMのせいでAppleにもStreamToMeにも責任はないんですけどね。AppleはそもそもDRMは廃止したいみたいなんですけど。もちろん、CDからiTunesに取り込んだ曲などは、なんの問題もなくきれいに視聴できますよ。
それから、おいらはDDNSサービスとしてDynamic DO!.jpを利用しているのですが、このサービスとバッファローのルーター(もちろんアドレス変換の設定が必要ですが、非常に簡単です。)で、母艦の音楽データを出先のiPhone 4の3G回線でなんの問題もなく試聴できています。もちろんマルチタスク対応ですから、他のAppを立ち上げた状態で、バックグラウンドで再生してくれます。これは本当に便利。
iPhoneの容量不足で、iTunesからの同期を泣く泣く諦めたファイルを多数お持ちの方。StreamToMeはおすすめです!
【追記:ルーターのアドレス変換等について】
ルーターのアドレス変換の方法がわからず、外出先のiPhone等で音楽が聞けない方が多いようですので、簡単に説明しておきます。DDNSサービスは使おうが使うまいが、外出時に3Gネットワーク経由で自分のServerToMeから配信された音楽を聞くことは可能です。
まず、次の2つを調べます。
(1)ServerToMeをインストールしたPC(Mac) のIPアドレス。192.168.11.5とかですね。
(2)ご自分のルーターに割り当てられているグローバルIPアドレス。これはルーターにログインすれば見ることができます。182.164.51.12とかです。また、Dynamic DO!.jpにアクセスして調べることもできます。これは契約されているISPによって違ってきますが、いつまでも同じIPアドレスが割り振られているわけではありません。IPアドレスが変わっても、あなたのルーターに簡単にアクセスできるようにするためのサービスがDDNSです。
IPアドレスが変わるたびに、下記の設定をされるのであれば、DDNSを使う必要はありません。
では、ルーターの設定を見ていきましょう。
各社のルーターにより、設定方法は異なるのですが、バッファロー製品の場合、下記のような感じ。
ルーターにログインし、「ネットワーク設定」から「アドレス変換」を選びます。
(3)http://buffalo.jp/qa/wireless/make/wireless-71_7-1.htmlを参考に、アドレス変換テーブルを作成。(4)以下を参照。
(4)プロトコルのTCP/UDPにチェックを入れ、任意のTCP/UDPポートに9969(StreamToMeがデフォルトで使うポート)と入力。
(5)LAN側IPアドレスに(1)で調べたServerToMeをインストールしたPC(Mac)のIPアドレスを入力。
(6)登録ボタン(新規追加ボタンかもしれませんし、設定ボタンかもしれません。機種によりいろいろです。ちなみにうちのルーターの場合は下記のように「アドレス変換テーブルに追加」ボタンのあと「設定」でした。)
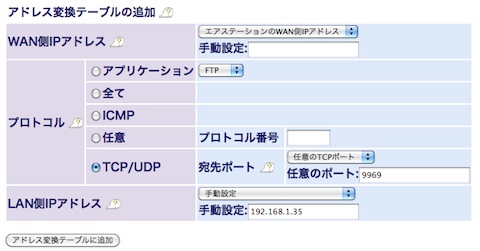
以上でServerToMe側の設定は終わりです。
(7)次にiPhone側ですが、WiFiをオフ(3Gだけでつながるかの確認ですから)にしてからStreamToMeを立ち上げてください。
(8)StreamToMeの一番最初の画面(自分のWiFi上のPCがLocal serversとして表示される画面)左上のEditボタンをクリックします。
(9)Add a manual addressesの下の欄をクリックします。
(10)Name:欄は特に入力は不要です。入れたい場合はお好きな名前をどうぞ。
(11)Address:欄に(2)で調べたグローバルIPアドレスを入力します。
(12)Port:欄はデフォルトの9969でしょうから、入力は不要です。
(13)画面左上のDoneボタンをクリックしてiPhone側も設定終了です。
(14)あとは、今設定したManual addressesをクリックして、ご自分の音楽データ一覧が表示されれば成功です。
以上、ご質問が多かったので、加筆しました。
ブログカメラ
ブログカメラ(115円)がアップデートされています。→
このAppの特徴は、
(1)Twitterへのスピード投稿モーション機能。
- 写真を撮影
- 保存の画面が消えたらiPhoneを左右にシェイク
- 投稿ボタンを押す
(2)iPhoneの写真はアスペクトレシオ4:3ですが、ブログカメラは3:2です。
(3)シャッターボタンの位置を選択可能。
(4)シャッター音オフ設定可能(将来的には未サポートとなるかも)。
(5)水平および構図の確認に便利なガイド機能。
といったところ。純正のカメラAppと使い分けしてもいいし、こちらをメインにしてもいいし。安いし、おすすめです。
iPhonegrapher
iPhoneで写真を撮る人=iPhonegrapher。おいらも仲間入りすることにします。今まで、どうせiPhoneだしってことで、とくに気にかけて撮ってなかったんですけど、基本、構図しかいじりようのないiPhoneでの撮影。腕を磨くにはもってこいかもね。
で、そのiPhonegrapherの第一人者、三井公一さんのWebはこちら。
ね、びっくりでしょ? 個展ではA0まで伸ばした作品も展示されていたとか。写真集、iPhonegrapher—写真を撮り、歩き続けるための80の言葉も出てます。おいらも買っちゃうかな。
で、三井公一さんがどんなAppで画像を加工してるか気になると思うんですが、ご本人おすすめのiPhone Appはこちらのようです。
(1)Photo fx(350円)→
(2)Cool fx(230円)→
(3)CinemaFX(115円)→
(4)CameraKit(230円)→
(5)TiltShift Generator(115円)→
(1)のPhoto fxと(2)のCool fxは銀塩カメラ使いにはおなじみのフィルターメーカーTiffenが販売しているアプリです。iTunes Storeでのカスタマー評価もかなり高いです。
(3)のCinemaFXは115円とコストパフォーマンスの高いApp。ただ、この手のアプリを買っていくと、重複するフィルターとか出てくるのよね。
(4)のCameraKitは、日本のChiba Tetsuyaさんの作品。フィルムカメラっぽいというか、トイカメラっぽく仕上げてくれます。作者が日本人なだけに、機能アップとかの要望もしやすいかも。
(5)TiltShift Generatorは写真をジオラマ風に仕上げてくれるApp。iPhoneでは難しいボケ効果を出すこともできます。
ほかにもiPhone用のカメラAppはたくさんあるのですが、三井さんおすすめのAppということで、上記5つをご紹介しておきます。
三井さんご本人が日経PC誌にAppを用いた作例を紹介されていますので、興味のある方はご一読を。ただし、上記Webは登録(無料)しないと閲覧できません。
あ、そうそう。そういえば田中希美男さんも、最近ブログに、iPhoneで撮った写真をアップされてました。プロフォトグラファーの間で、iPhoneでの撮影が流行ってるんでしょうか?
おいらはiPhone 4を買ってから、コンデジを持ち歩かなくなりました。それまでは常にニコンのCOOLPIX S51cがポーチに入ってたんだけどね。こいつの売りは無線LANで撮影した画像をニコンのピクチャタウンにアップロードできること。でも、iPhoneでも同じことができるんだよね。さらにiPhoneだとブログに画像を貼ったりもできるし。
ということで、S51cはおかんのおもちゃとなっております。S51cは3倍ズームだったし、810万画素だったし、マクロモードもあったし、一応手ブレ補正もあった。iPhone 4には全部ありませんけど、なぜかiPhone 4で十分な気のしているおいら。これは退化なのか・・・
そういえば学生の頃、アンプは山水かヤマハ、カセットデッキはナカミチ、ターンテーブルはマイクロかテクニクスで、スピーカーはヤマハNS-1000Mとか頑張ってた時期がありましたが、今じゃiPodとかiPhoneで音楽聴いて、充分満足してんだよね。やはり退化なのか??? どうなんだろ?
Adobe Ideas 1.0 for iPhone and iPad
Adobe® Ideas 1.0 for iPhone - Adobe Systems Incorporatedを無償配布しています。→
Adobe SystemsがiTunes StoreでiPhoneおよびiPad用アイデアノートApp
Adobe® Ideas 1.0 for iPad - Adobe Systems Incorporatedを無償配布しています。→
MozillaがiTunes StoreでiPhoneおよびiPod touch用
Firefox Home - Mozillaを無償配布しています。→
Firefox Homeは、ただのWebブラウザではありません。PCやMacのFirefoxとブックマークや履歴を同期することができます。同期だけであれば、mobile meやGoogleのサービスを始め、ほかにもいろいろありますが、こいつの優れているところは・・・
現在、MacやPCのFirefoxで開いているWebページ(タブ)をiPhoneに表示できるのです。そんなんできて、何が便利なん??? お子さんがPCやMacのFirefoxでWebブラウジングしてるとしますよね。どんなページを見てるか、iPhoneの画面からわかるわけですよ。なんにでも興味津々の小中学生。携帯電話の普及で、子供の友達関係すら親が把握することが難しい時代ですが、ネットの世界も危険がいっぱい。ここまで書いたら、便利さがわかるでしょ?
逆に、会社のPCのFirefoxにこんなん仕込まれてたらヤダなぁ。アクセス中のWebページを上司が監視することも可能なわけですからw
iPhoneでPicasa
リラックマTouch! - Imagineer Co.,Ltd.無償配布しています。リラックマファンというより、位田愛ちゃんファンはどうぞ!NSlab社がiTunes Storeで
PhotoAlbums for Picasa - NSlabを無償配布しています。Picasa Web Albumをご利用の方にはおすすめです。現状、「タグ」でしか写真検索できないのですが、将来的には「人物」で検索できるようになればいいな。大辞泉
大辞泉 - 小学館の紹介です。ライバルには大辞林 - 物書堂があります。実は、これら2つの辞典の最大のライバルは
広辞苑第六版【岩波書店】(ONESWING) - Keisokugiken Corporationなのですが、こちらはお値段8,500円とおいそれとは手が出せない高価格路線。ボンビーなおいらは、「大辞泉(2,000円)」か「大辞林(2,500円)」で我慢することにしたわけです。大辞泉は2,000円とけっこうなお値段にもかかわらず売れ続けています。その理由は、頻繁なバージョンアップ。おいらはごく初期に入手しましたが、そのときのAppの容量はたったの87.7MB。
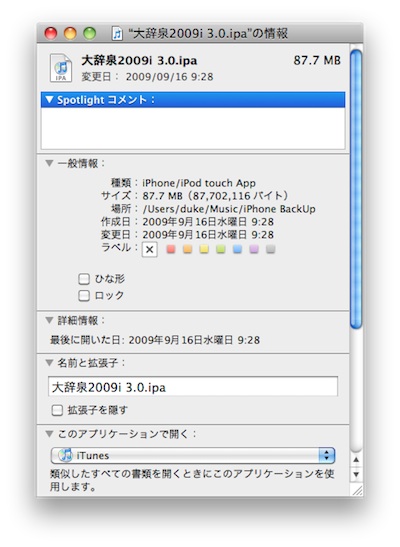
それが今や容量301MB。24万2千項目を網羅した大辞典に進化しました。もちろん、iOS 4ではマルチタスキング対応です。
では、大辞泉をおすすめする理由を。
まずは、読めない漢字の「手書き」による検索機能。調べたくても読めない!、という場合、手書きで入力し、調べることができます。例えば、「杣」という字を調べる場合、こんな感じです。
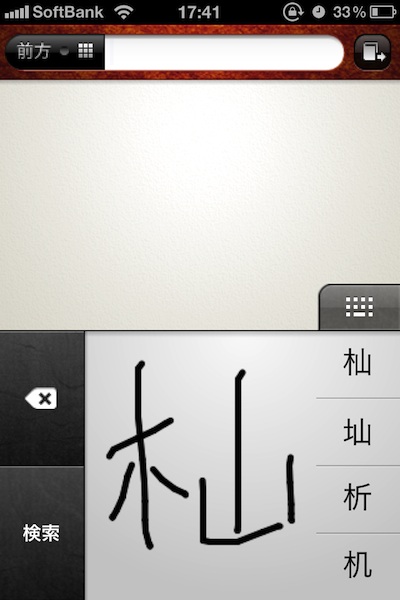
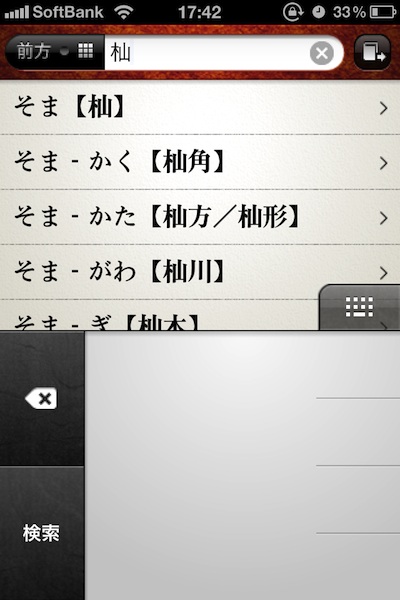
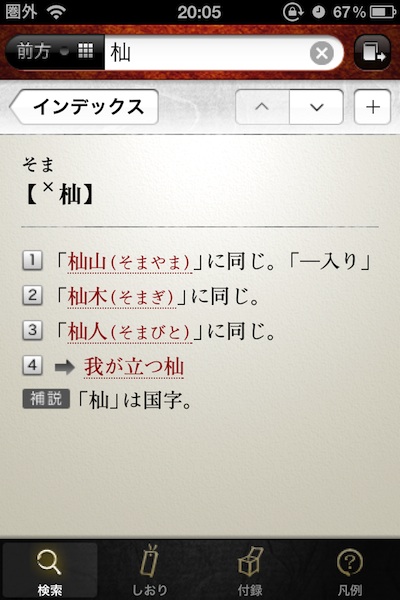
といった感じで、あとはクリックしていくだけです。
それから、最初にも書きましたが頻繁な機能アップ&語彙の補充。今までずーっと無料アップデートが続いています。ありがたい事です。
そして最後におまけ機能。付録が付いてるんですよ。
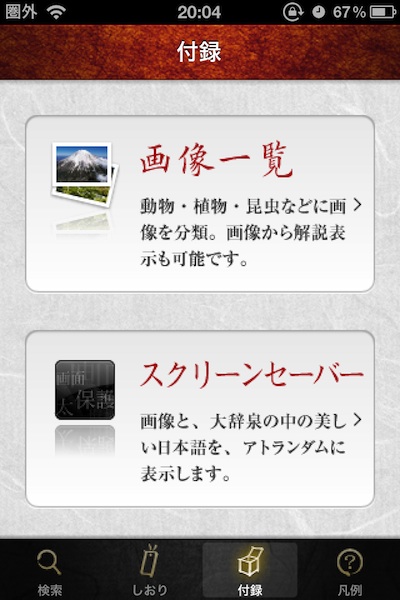
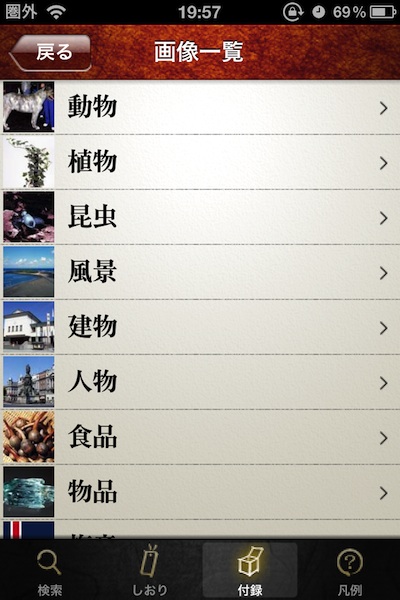
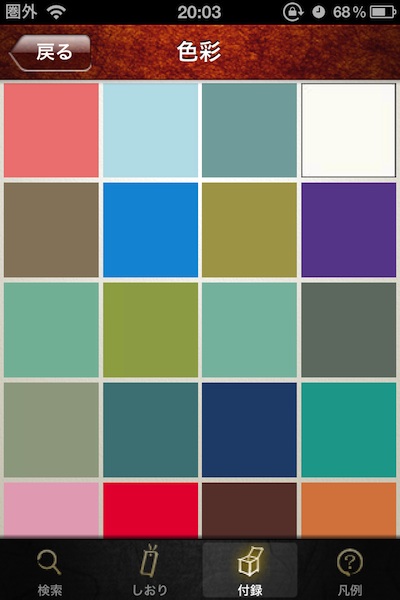
収録されている写真を見たり、スクリーンセーバーとして言葉や写真を表示させたりすることができます。もちろん写真から、その写真の説明に飛ぶこともできますよ。上の色、色の名前が分かります? 全部名前が付いてるんです(あたりまえだけど)。これらを見たり調べたりするだけでも楽しめます。
ちょっと高価だけど、紙の「大辞泉」はAmazonで7,560円もします。もちろん、持ち運ぶには不便なほどの大きさ&重さ。それが手のひらに収まる小さなiPhoneの中で使えるんですよ。しかも2,000円。お得だと思いません? 検索性のよさはiPhoneならでは。紙ではこうはいきません。
ちなみにライバル(実はApp Storeでは、若干良く売れているらしい。)の「大辞林」ですが、こちらは8,190円です。これもiPhone用Appはかなりお買い得。
岩波の「広辞苑」は、Amazonで7,875円。こちらはAppの方が高いですね。音声や動画もついているんで、Appの方が高付加価値ということなんでしょうか。
以上、本日は大辞泉 - 小学館のご紹介でした。
App Storeで御覧になる場合、
大辞泉はこちら→
大辞林はこちら→
広辞苑はこちら→
です。また、紙の辞典をお探しの場合(Amazonに飛びます)、
大辞泉はこちら。
大辞林はこちら。
広辞苑はこちら。
です。
iMovie for iPhone
iPhoneで携帯サイト
その仕事中に、GWに限りモスのとびきりハンバーグサンドが半額という情報を入手。調べてみると、携帯クーポンを利用するみたい。
おいらiPhoneなんで、また蚊帳の外〜と思ってたんだけど、そういや、iPhoneアプリにユーザーエージェントを偽装してくれるアプリが あったなぁ・・・ってことを思い出したわけですよ。
さっそくiTunesを立ち上げてみると、無料のKeitaiEmuと有料のSBrowserがありました。とりあえず、無料の KeitaiEmuを試してみることに。

こいつは、Softbank携帯からアクセスしてるようにユーザーエージェントを偽装してくれるアプリです。
これを使って、mos.jpにアクセス。MMSからユーザー登録して、iPhoneでクーポン使えるようになりました。ラッキー。


バレモバとかはどうなんかなぁ? ほかの携帯サイトでも使えるかどうか、時間が取れたら試してみます。って、時間全然ないんだけどね。
KeitaiEmuのダウンロードはこちらから→
iTrail
iTrail - Justin Davisという350円のソフトウェア。iTrailはGPSを利用して、自分の居場所をトラッキングしてくれるソフトウェアです。でもって、チャリ移動やウォーキングした場合は消費カロリーまで計算してくれる優れもの。これで350円って安すぎなんですが。
万歩計に2,000円払うなら、絶対iTrailです。歩数は分かんないけどねw
(1)得意先を回った経路
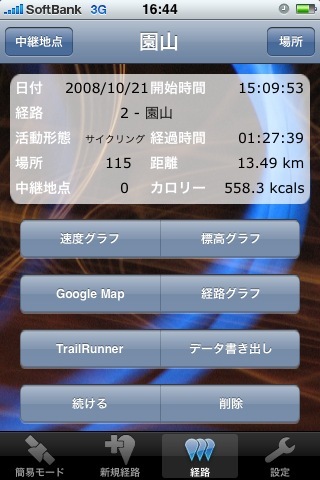
所要時間のうち、1時間弱は訪問先でデスクワークだったので、実際移動だけの時間は40分ほどなんですけどね。でも、たった40分で558.3kcalってけっこう消費してるやん。
(2)ロードじゃないんでスピードは遅いっす。
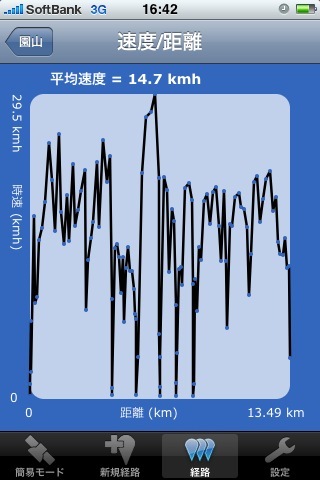
ま、逆に言えばカロリー消費するにはこのくらいの方がいいと思いますけどね。
(3)iPhoneのMapで移動経路を表示

これ見りゃ分かる通り、天気がよかったので、帰りは琵琶湖岸を流してきました。えーと、途中、琵琶湖に落ちてるところがありますが、気のせいです。
(4)これをGoogle Earthで表示すると

MacのGoogle Earthで経路を表示してみました。ま、Mapと変わらんと言えばそれまでですが、こうやってデータをPCやMacに取り込むことができます。
iPhone、欲しくなりました? 確かに中身は完璧にMacintoshコンピュータなんで、初めての人には難しいと思うけど、分かってる人に聞きながら慣れれば、こんな便利な携帯はないです!(断言) ってか、使ってない人、もったいないよ〜!
iTrailのダウンロードはこちらから。→










