StreamToMe
おいらの場合、母艦のMacBook ProのiTunesフォルダだけで100GBオーバー。とても全部持ち運ぶわけにはいきません。Appもたくさん入れたいし。
そこでiTunesのクラウド化などが噂されたりするわけです。が、AppleがiTunesをクラウド化してくれるのは、まだ当分先の話。じゃ、増え続けるiTunesフォルダをどうするか?
実は、母艦の音楽データや動画データをiPhoneやiPadに同期することなく、WiFiや3Gを使って視聴する方法があるのです。以前はSimlify Mediaが有名でしたけど、こちらはGoogleさんに買収されて、iTunes StoreからAppは消えてしまいました。現在、同じような趣旨のAppは3つありまして、それぞれ特徴(というか、長所と短所ですね)があります。
(1)
StreamToMe(350円)→
自宅のMacやPCに保存してある音楽や動画を、出先のiPhoneやiPadで楽しめます。音楽データに対応しているのは、現在この
StreamToMeだけのようです。(2)
Air Video(350円)→
こちらは動画の配信のみに特化したApp。評判もなかなかよいです。が、音楽データには全く対応していないところが・・・
(3)
OrbLive(1200円)→
価格が一番のネックでしょうか。ただ、母艦にTVチューナーがついている場合、TV番組をiPhoneやiPadに配信できるのは
OrbLive - Orb Networksだけです。いずれのAppを導入するにしても、母艦に配信用のアプリケーションを導入し、さらにルーターのポートを開け、とやや難易度は高いですが、iPhoneやiPadの容量不足にお悩みの方には、チャレンジしてみる価値があるかと思いますよ。
では、とりあえず音楽データを配信できるという理由で、おいらが使っている
StreamToMeの使い方を簡単に説明。(1)iTunes Storeから
StreamToMeを購入し、iPhone(iPad)にインストール。(2)http://projectswithlove.com/streamtome/servetome.htmlより、母艦(Mac OS X 10.5以上。Windows XP SP2以上。)にインストールするServeToMeをダウンロード&インストール。
(3)ServeToMeを起動して設定。母艦とiPhone(iPad)が同じWiFiエリアにいるなら、特になんの設定もなくデフォルトでOK。デフォルトでiTunesフォルダと、ホームのムービーフォルダが配信対象とされます。特殊な場所にiTunesフォルダやムービーを置いている人は、適当に変更してください。
なお、portは自動的に割り振られますが、外出時のiPhoneやiPadで使うことが目的なら、ポート開放の必要もありますし、ポートを固定しておいたほうがよいでしょう。ポート開放の方法は、各自のルーターの取説見ながらやってみてください。簡単です。
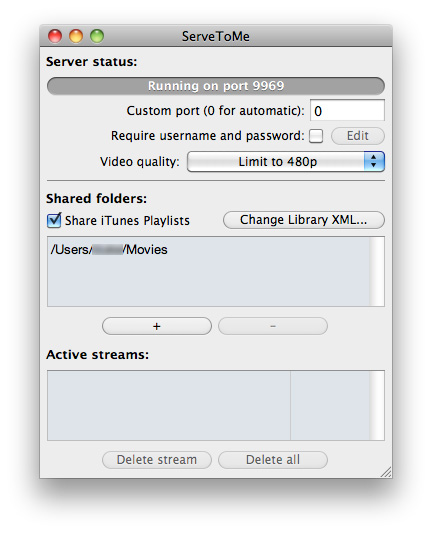
(4)iPhone(iPad)で、StreamToMeを起動。
(5)母艦と同じWiFiの中にいるなら、勝手に母艦を見つけてくれます。
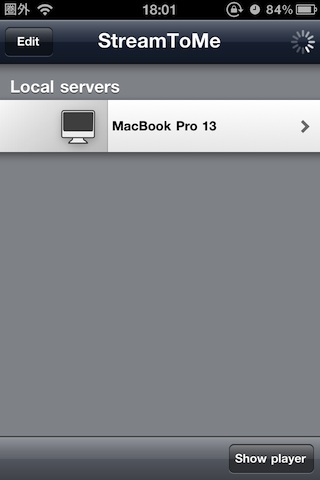
(6)あとはこんな感じで、母艦のiTunesライブラリ、そしてムービーファイルにアクセスできます。
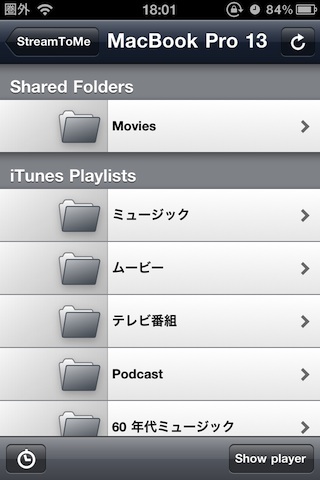
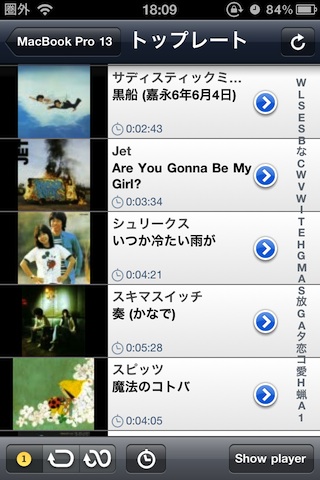
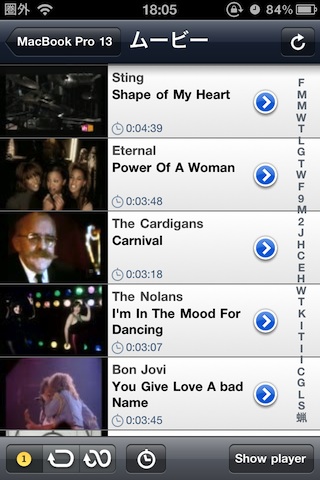
最後に制限事項ですけど、StreamToMeが悪いわけじゃないんですが、iTunes Storeで買ったDRM(デジタル著作権管理)で保護された曲は再生できません。エラーが出るわけじゃないんですけど、音が出ません。最近のiTunes Plusの曲だと大丈夫です。
このあたり、不便なのはDRMのせいでAppleにもStreamToMeにも責任はないんですけどね。AppleはそもそもDRMは廃止したいみたいなんですけど。もちろん、CDからiTunesに取り込んだ曲などは、なんの問題もなくきれいに視聴できますよ。
それから、おいらはDDNSサービスとしてDynamic DO!.jpを利用しているのですが、このサービスとバッファローのルーター(もちろんアドレス変換の設定が必要ですが、非常に簡単です。)で、母艦の音楽データを出先のiPhone 4の3G回線でなんの問題もなく試聴できています。もちろんマルチタスク対応ですから、他のAppを立ち上げた状態で、バックグラウンドで再生してくれます。これは本当に便利。
iPhoneの容量不足で、iTunesからの同期を泣く泣く諦めたファイルを多数お持ちの方。StreamToMeはおすすめです!
【追記:ルーターのアドレス変換等について】
ルーターのアドレス変換の方法がわからず、外出先のiPhone等で音楽が聞けない方が多いようですので、簡単に説明しておきます。DDNSサービスは使おうが使うまいが、外出時に3Gネットワーク経由で自分のServerToMeから配信された音楽を聞くことは可能です。
まず、次の2つを調べます。
(1)ServerToMeをインストールしたPC(Mac) のIPアドレス。192.168.11.5とかですね。
(2)ご自分のルーターに割り当てられているグローバルIPアドレス。これはルーターにログインすれば見ることができます。182.164.51.12とかです。また、Dynamic DO!.jpにアクセスして調べることもできます。これは契約されているISPによって違ってきますが、いつまでも同じIPアドレスが割り振られているわけではありません。IPアドレスが変わっても、あなたのルーターに簡単にアクセスできるようにするためのサービスがDDNSです。
IPアドレスが変わるたびに、下記の設定をされるのであれば、DDNSを使う必要はありません。
では、ルーターの設定を見ていきましょう。
各社のルーターにより、設定方法は異なるのですが、バッファロー製品の場合、下記のような感じ。
ルーターにログインし、「ネットワーク設定」から「アドレス変換」を選びます。
(3)http://buffalo.jp/qa/wireless/make/wireless-71_7-1.htmlを参考に、アドレス変換テーブルを作成。(4)以下を参照。
(4)プロトコルのTCP/UDPにチェックを入れ、任意のTCP/UDPポートに9969(StreamToMeがデフォルトで使うポート)と入力。
(5)LAN側IPアドレスに(1)で調べたServerToMeをインストールしたPC(Mac)のIPアドレスを入力。
(6)登録ボタン(新規追加ボタンかもしれませんし、設定ボタンかもしれません。機種によりいろいろです。ちなみにうちのルーターの場合は下記のように「アドレス変換テーブルに追加」ボタンのあと「設定」でした。)
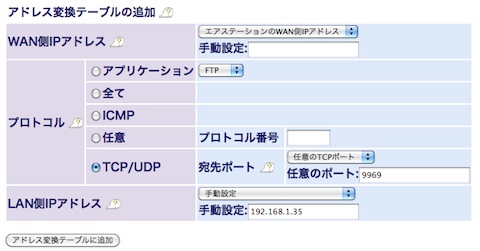
以上でServerToMe側の設定は終わりです。
(7)次にiPhone側ですが、WiFiをオフ(3Gだけでつながるかの確認ですから)にしてからStreamToMeを立ち上げてください。
(8)StreamToMeの一番最初の画面(自分のWiFi上のPCがLocal serversとして表示される画面)左上のEditボタンをクリックします。
(9)Add a manual addressesの下の欄をクリックします。
(10)Name:欄は特に入力は不要です。入れたい場合はお好きな名前をどうぞ。
(11)Address:欄に(2)で調べたグローバルIPアドレスを入力します。
(12)Port:欄はデフォルトの9969でしょうから、入力は不要です。
(13)画面左上のDoneボタンをクリックしてiPhone側も設定終了です。
(14)あとは、今設定したManual addressesをクリックして、ご自分の音楽データ一覧が表示されれば成功です。
以上、ご質問が多かったので、加筆しました。



